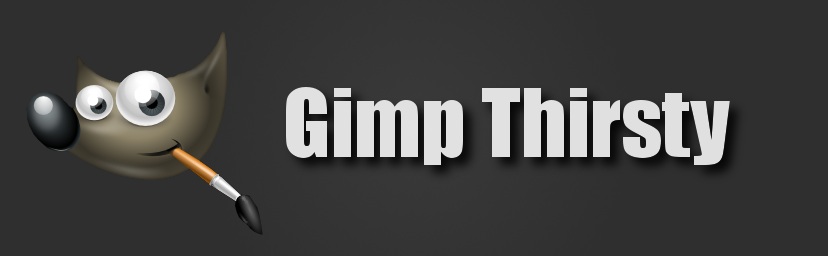Step One:
Open up your image by going to File>Open. Now go to Layer>Duplicate Layer. Over in your layers tool box set your mode to dodge and turn the opacity down to 50. Your image should look somewhat like this:
Step Two:
Now, go to layer>new layer then grab your fill bucket tool and set your foreground color to 0b0f5b. Then fill the layer with color. Go over to your layer tool box and set the mode to screen. Your image should now look something like this:
Step Three:
Now create another new layer by going to layer>new layer. Grab your fill tool and put the foreground color as ffff58. Fill the layer with this color then go to your layers tool box and set the mode to overlay and turn down the opacity to your liking. I turned mine down to about 46. You're done. You're image should look somewhat like this:
Need more help? Check out the video tutorial below: